Как запаролить отдельные папки на компьютере. Как поставить пароль на папку в компьютере? Советы пользователям
Практически у каждого пользователя ПК или ноутбука на устройстве хранится информация, которую он хотел бы скрыть от стороннего внимания – рабочие документы, личные фото и видео, какие-нибудь важные файлы и пр.
Есть много способов добиться приватности, но проще всего будет установить пароль на папку с нуждающимся в сокрытии содержимым.
О том, как это сделать, вы узнаете из данной статьи.
Прежде чем переходить к непосредственному рассмотрению специализированных программ, позволяющих устанавливать пароль на папки и архивы в среде Windows, сначала ознакомьтесь с правилами составления эффективных паролей – тех, которые злоумышленникам будет очень сложно подобрать руками или при помощи автоматического софта.
Если затрудняетесь придумать надежный пароль самостоятельно, можете воспользоваться одним из множества онлайн-генераторов.
Достаточно ввести в Google или Yandex словосочетание “генератор паролей” и перейти по одной из ссылок на первой же странице.
Как правило, большинство таких сервисов позволяют установить нужные опции – количество знаков, использование верхнего регистра и специальных символов, цифр и пр.
Останется только скопировать получившуюся комбинацию и сохранить в надежном месте (лучше всего записать на бумаге).
Программы установки пароля на папку в Windows
Перейдем к рассмотрению специального софта для защиты папок паролем.
Выбор подобных программ поистине разнообразный, но лучше всего использовать проверенные сотнями тысяч пользователей решения — такие, которые будут описаны ниже.
- Password Protect USB
Программа позволяет установить пароль на папку в компьютере – нужно только один раз запустить приложение, выбрать нужный каталог и нажать на кнопку “Lock Folder” в главном окне.

После чего в высветившемся поле вписать необходимую последовательность букв и цифр.

Так можно защищать информацию сразу на нескольких устройствах, записав Password Protect на флешку и подключая ее при необходимости.
- Folder Protector
Folder Protector не только позволяет установить пароль на выбранную папку, но и шифрует ее содержимое.
Посторонний человек, не имея доступа к программе и мастер-паролю, никак не сможет попасть внутрь папки и ознакомиться с ее содержимым.
Чтобы поставить пароль, достаточно запустить приложение, нажать на изображение папки в главном окне и выбрать находящийся на компьютере или подключенном к нему устройстве каталог.

После откроется еще одно окно, где нужно будет ввести последовательность символов пароля, подтвердить ее и, если хотите, оставить себе подсказку “Password Hint”.

Программа работает со всеми более-менее актуальными версиями Windows – 2003, XP и выше, она очень проста в эксплуатации и весит чуть меньше мегабайта.
Недостаток лишь в том, что за полную версию придется заплатить почти 23 доллара.
- Dir Lock
Еще один удобный инструмент по защите содержимого ваших папок. Небольшая программка размером в пару сотен килобайт при первом запуске внедряется в контекстное меню проводника Windows.
Чтобы защитить тот или иной каталог, достаточно нажать по нему правой кнопкой мыши и в развернувшемся списке найти кнопку “Lock” (заблокировать).

Сразу же откроется окно, где нужно будет ввести и подтвердить свой пароль.
Рядом расположены кнопки Add и Remove Context Menu – они позволяют выгружать программу из контекстного меню и загружать ее обратно.
Если защита папки паролем больше не требуется, блокировку можно снять.
Для этого просто запустите Dir Lock. В главном окне отобразится список всех защищенных паролем папок на подключенном устройстве.
Выберите из списка нужный каталог и щелкните на кнопку “Unlock selected directory”. Придется еще раз ввести пароль, после чего защита будет снята.
- Anvide Seal Folder
Ищете бесплатные программы для установки паролей, которые не будут уступать по функциональности платным решениям?
Тогда вам однозначно стоит присмотреться к Anvide Seal Folder.
Это свободно распространяемое приложение работает очень просто – жмете на плюсик в главном меню, указываете путь к нуждающемуся в защите каталогу и в отобразившемся окне устанавливаете для него пароль.

Как вариант, можно просто перетащить нужную папку (или даже несколько выделенных папок сразу) в окно программы, зажав левую кнопку мыши.
Если же вы боитесь забыть пароль, дополните его секретным вопросом/подсказкой.


Помимо бесплатности, Anvide Seal Folder имеет и ряд других достоинств – присутствует несколько языков, включая полную русскую локализацию, возможность автоматического обновления до актуальной версии, работа в фоновом режиме и несколько вариантов внешнего вида (скинов).
Ставим пароль на папку с помощью архиваторов
Как показывает практика, среднестатистическому пользователю ПК совсем не обязательно скачивать дополнительный софт для защиты конфиденциальной информации в своей системе.
Программы-архиваторы, которыми пользуется практически каждый активный юзер, тоже имеют подобный функционал.

Как поставить пароль на сетевую папку в Windows
Процедура установки паролей на папки, которые нужно сделать доступными для нескольких пользователей по локальной сети, несколько сложнее описанных ранее манипуляций.
Рассмотрим последовательность действий на примере Windows 7 (в других версиях могут встречаться отличия, но они будут незначительны):


Не редкость, когда на работе или дома, одним компьютером пользуются несколько человек. В такой ситуации, знать, как можно установить пароль на папку в Windows 10, 8, 7, xp просто необходимо. Для чего это, спросите вы? Конечно же, чтобы хранить в этой папке с паролем важную для вас информацию, о которой вы бы не хотели, чтобы знали посторонние люди. Способов как быстро установить пароль на папку в Windows много, но мы сегодня расскажем вам о самых популярных, среди пользователей.
Первое место — WinRAR и 7-Zip
Наверняка одна из этих программ установленная на вашем ПК. Поэтому дополнительно что-то скачивать и устанавливать не придется, это, конечно же, плюс. Теперь поговорим о их возможностях и как ими пользоваться.
Файловый архиватор WinRAR
- Выбираем папку с ценной для вас информацией, наводим курсор на неё, клацаем правой кнопкой мыши. Появиться список, в котором нужно найти и выбрать «Добавить в архив ».
- Выскочит окно, где необходимо нажать на клавишу «Установить пароль… ».
- Далее вы будет предложено прописать пароль в графе «Введите пароль ». Прописывайте и жмите «ОК ».
- У вас появиться еще она заархивированная папка с таким же названием. При открытии, которой будет требоваться ключ. Данный вариант, как легко запаролить папку в ПК, подойдет любому, не имеющему особых познаний, пользователю.
Файловый архиватор 7-Zip
- Жмем на папке, которую решили запаролить, правой клавишей мыши. Раскрываем «7-Zip », жмем «Добавить к архиву ».

- Находим раздел «Шифрование », там вводим ваш пароль два раза, который вы самостоятельно придумали. Нажимаем «ОK ».

- Готово, появиться новая заархивированная папка. Попробуйте её разархивировать, она должна запросить ввести ключ. Конечно же, поставить пароль этими утилитами проще простого, сложностей не должно возникнуть. Но вот в плане удобства и комфортного использования, здесь метод не каждому придется по душе.
Второе место – Bat файл
Данный способ, безусловно, пользуется популярностью у пользователей. Метод показывает, как легко поставить пароль на папку без программ. Качать и устанавливать ничего не нужно, достаточно сделать папку и файл bat. Принцип заключается в скрытии папки, с ценной для вас информацией, а при наборе пароля данная папка появиться. Реализовывается это с помощью мини скрипта.
- Делаем где угодно папку. Входим в неё, нажимаем правой клавишей мыши, выбираем «Создать », «Текстовый документ »
- Раскрываем созданный вами текстовый документ. Вставляем туда код, его можно скачать ниже, при этом обязательно в строчке «if NOT %pass%== » не забудьте прописать свой новый пароль. У нас в скрипте ключ прописан «12121212 », его и необходимо изменить.
- После изменения пароля, в верхних разделах выберите «Файл », «Сохранить как… ». Появиться окно, где «Имя файла » вписываем «locker.bat ». А «Тип файла » выбираем «Все файлы (*.*) ». Жмем «Сохранить ».
- Теперь у вас в папке вы увидите два файла «locker.bat » и «Новый текстовый документ.txt ». Удалите «Новый текстовый док… », чтобы остался только один «locker.bat ».
- Двойным щелчком запускаем «locker.bat ». Создастся папка «Private ». Всю важную для вас информацию поместите в эту папку.
- После размещения вашей информации в папке, активируйте повторно файл «locker.bat ». Выскочит черное окно, где вам будет предложено зашифровать папку «Private » под вашим паролем. Нажмите «Y ».
- Папка «Private » пропадет совсем, что в ней находиться. Для того чтобы он снова стала видимой, еще раз кликните на файле «locker.bat » и введите ваш пароль, который вы указали.

Метод простой и недостаточно надежный. Если взломщик найдет ваш bat файл, он с легкостью сможет посмотреть ключ. Ему достаточно банально на файле клацнуть правой клавишей мыши и выбрать «Изменить ». Вся информация у него будет перед глазами. Поэтому рекомендуем вам тщательно спрятать файл bat.
Третье место — создание виртуального хранилища, BitLocker
В этом варианте мы покажем, как создать запароленный виртуальный диск при помощи функции в Windows — BitLocker. Имейте в виду, ни в каждом Windows есть такая функция, вот перечень где точно есть:
- Windows 10 — только Pro, Enterprise, Education.
- Виндовс 8 и 8.1 – только Pro, Enterprise
- Седьмой Windows и Windows Vista – только Ultimate, Enterprise
- Создаем новый диск, для этого можем порекомендовать распространенную программу Acronis Disk Director. Или можно прописать пароль на уже существующий диск, выбирать как лучше, вам.
- Заходим на «Мой Компьютер ». Нажмите правой кнопкой мыши по выбранному вами диску и выберите «Включить BitLocker ».
- Отмечаем галочкой «Использовать пароль для снятия…. .». Вводим два раза пароль, который должен состоять из восьми и более символов.
- Определяемся с местом где надежнее сохранить ключик для восстановления, вдруг забудете основной код.
- В следующем окне ставим точку напротив строки «Новый режим шифрования ».
- Финальное действие, которое необходимо выполнить, это нажать «Начать шифрование ». Все, дожидаемся окончания шифрования, проверяем. Доступ к файлам будет ограничен, без кода.
Четвертое место — программы, которые помогут поставить ключ в Windows 10, 7, 8, xp.
Существует масса программ как платных, так и бесплатных, благодаря которым вам будет легко установить ключ для защиты папки. Мы решили для примера взять лучшие в бесплатном сегменте.
Утилита Anvide Seal Folder
- Скачиваем с официального сайта и жмем кнопку установить, при этом указываем язык русский.
- После запуска, обязательно нужно прописать пароль для входа в данное приложение. Иначе кто угодно сможет зайти в него и убрать любые пароли, которые вы будете ставить.
- Выбираем с помощью «Плюс » папку которую нужно запаролить и жмете иконку «Закрытый замок ». Выскочит окошко, где нужно ввести пароль.
Приложение Lock-a-Folder
При помощи Lock-a-Folder вы сможете скрыть любые папки на компьютере. Из недостатков можно выделить только один, нет русского языка. Но даже без него пользоваться этой утилитой будет несложно.
- Открываем приложения. Ставим код на саму программу.
- Делаем выбор папки для блокировки, устанавливаем код.
- Для разблокировки клацаем «Unlock Selected Folder ». Скрытые все файлы и папки вновь будут доступны.
Легкий способ зашифровать документ Microsoft Word
На любой отдельный документ, созданный вами в Microsoft Word , можно поставить шифрование.
- После создания файла Word или Excel войдите в меню «Офиса ». Далее нажмите на «Подготовить », раскроется подменю, где выбираем «Зашифровать документ ».
- В окошке прописываете придуманный вами пароль безопасности. Подтверждаем его повторным набором.
Готово, теперь при открытии данного документа будет выскакивать окошко, требующее ввода пароля.
Данный вариант хорошо подходит пользователям, которые хранят ключи на Word файле. К примеру, вам нужно будет . Код входа можно записать на Word документ и запаролить при помощи данного способа.
К сожалению, чтобы поставить пароль на папку в Windows 7 приходится прибегать к использованию внешнего софта, который специализируется на безопасности информации.
Сама система только дает возможность открыть или закрыть доступ к файлам и папкам тем или иным пользователям, а также другим пользователям в сети.
Но не все так плохо, уже давно разработано огромное количества платного и бесплатного программного обеспечения, с помощью которого можно запоролить не только любую папку в Windows 7, но и архив.
Встроенные возможности Windows 7
Хотя неправильно было бы так плохо отзываться об Windows 7 ведь в ней все же предусмотрены средства безопасности доступа к файлам помимо тех, про которые упоминалось выше.
Речь идет про защиту данных на физическом уровне благодаря встроенной файловой системе EFS.
В данному случае доступ к данным осуществляется через специальный созданный файл-ключ с расширением pfx.
К примеру, Вы назвали его dok.pfx .
Как он выглядит.
Он может храниться у Вас на флешки или в другом известном только Вам месте. Без этого ключа ни один пользователь компьютера не сможет получить доступ к информации, и пароль тут уже переходит на второстепенное место.
Для использования такой возможности, нажмите правой кнопкой мышки на выбранную папку.

Перейдите в раздел «свойства» – «общие» и нажмите кнопку «другие».









Если другой пользователь захочет воспользоваться зашифрованными данным, ему будет нужен данный ключ и пароль к нему. Здесь очень ВАЖНО не потерять ключ.

Недостатком данного метода является то, что :
- Файловая система Windows 7 должна быть NTFS;
- Для многих пользователей данный способ может показаться очень сложным.
Безусловно есть и другие способы, как защитить свою информацию. Давайте поговорим про них.
WinRaR
Многим известна данная программа, но не многие знают все ее возможности. Создавая архив с важными данными Вы легко сможете поставить на него сложный пароль и обезопасить себя от доступа к информации других пользователей.
WinRaR распространяется бесплатно и его можно легко найти в Интернет в свободном доступе.
После установки программы, активизируйте нужную папку нажатием по ней левой кнопкой мыши.
В дальнейшем, при нажатии правой кнопкой мыши вы вызовите дополнительное меню.

В появившемся меню найдите программу WinRaR и наведите на нее мышку.
Такие действия вызовут дополнительное меню, с помощь которого можно вызвать разные действия программы.




Заполните два поля введя нужный пароль. При необходимости можно включить визуализацию введения символов и зашифровать имена файлов.
Если Вы не хотите больше ничего менять, нажмите «ОК», затем снова «ОК». Если хотите изменить степень сжатия, то перейдите в раздел «Общие» и выберите метод сжатия.
Нажмите «ОК».
После архивации папки, при попытке открыть документ находящийся там, WinRaR затребует ввести пароль.

7-zip
Тоже довольно популярный бесплатный архиватор.
Выполняем действия, что и в предыдущем случае.
Нажимаем «Добавить к архиву» и вызываем раздел управления архивированием.

Выставив необходимые настройки, введите пароль в две специальные области. Нажмите «ОК». Пройдет архивирование и запароливание папки.


Программа Hide Folders для Windows 7 является условно бесплатной. Разработчик FSPro Labs. Время бесплатной работы 30 дней.
Но как сами понимаете в Интернете можно найти и полностью рабочую версию.
Основное назначение программы, это полное скрытие нужных файлов и папок от других пользователей компьютера.
Предусмотрено 4 метода защиты: Скрывать и блокировать доступ, скрывать, только чтение, блокировать доступ.
Программа «весит» чуть более 3 Мб, устанавливается в два клика.
После запуска программы появляется вот такое окно.

Нажимает «Добавить», выбираем нужный режим защиты. А затем указываем путь к файлу или папке.

К примеру, Вы нажали «Блокировать».


Чтобы другой пользователь с помощью этой же программы не смог снять защиту, запуск программы блокируется с помощью пароля.

Теперь только Вы можете работать с Hide Folders.
В отличии от предыдущей программы, эта полностью бесплатная. Инсталляционный файл «весит» всего 2,6 мб. Установка занимает 5 секунд.
После завершения установки программа сразу предлагает приступить к работе.
Принцип работы чем-то схож с программой Hide Folders, только меньший функционал.
Она только блокирует доступ к файлам и папкам путем их скрытия с установкой пароля.
После запуска Anvide Lock Folder появляется вот такое окно.

В программе предусмотрены вот такие настройки.


Нажав плюс добавляем файл или папку, которую необходимо добавить. Можно сразу добавить несколько файлов и папок.
Выбрав папку нажмите F5 или замок, как показано ниже.

Папка скроется и доступ к ней будет не возможен.
Также можно использовать подсказку к созданному паролю.

Для того что запретить другим пользователям доступ к программе необходимо поставить пароль.

Все просто и эффективно, а главное бесплатно.
Это условно-бесплатная программа, которая может работать со всеми накопителями, несмотря на то, что в названии софта прописано слово «USB».
Разработчик программы – Password Protect Software.
Через 30 дней у Вас попросят купить ее за $39,95. В течении этого периода можно защищать данные объемом не более 50 Мб.
Но не огорчайтесь, если понравиться программа, в Интернете куча бесплатных рабочих версий.
Программа «весит» всего 1 Мб, устанавливается в 2 клика, после установки и запуска сразу предложит купить ее или использовать триал версию на 30 дней.
После запуска программы появиться вот такое окно.

Нажимаем «Lock folders» и выбираем папку. Но можно поступить по-другому.
Сразу выбрать нужную папку и нажать правой кнопкой мыши. В появившемся окне выбрать программу, а затем снова выбрать папку.


Нажимаем «Lock folders».
Будет проведена архивация папки в расширение «.___ppp».


Чтобы снять защиту, нужно два раза кликнуть по папке, программа автоматически запуститься, и откроется вот такое окно.

В поле нужно ввести пароль и нажать «Unlock folders».
Итог
Если на вашем компьютере работает много пользователей, которые имеют разный запароленный доступ, то, чтобы поставить пароль на папки в Windows 7, целесообразно будет не покупать или скачивать отдельный софт, а воспользоваться встроенными возможностями системы.
Это полное закрытие доступа к файлам и папкам другим пользователям, или ограничение их к доступу.


Или попробовать использовать шифрование данных через EFS.
В других случаях для быстрой защиты своей информации вполне подойдет описанный выше софт, это будет самый несложный вариант поставить пароль на папки в Windows 7.
Если есть другие предложения по данной теме, будем рады прочесть их в комментариях. Удачи.
Доброго времени суток, дорогие читатели! Сегодня расскажу о том, как поставить пароль на папку или файл, думаю, эта информация многим пригодится. Чтобы установить пароль на папку, вам понадобится буквально пару минут и в этом вы сейчас сами убедитесь.
А у вас есть документ с конфиденциальными данными? Может быть, вам приходится держать личную информацию там, где каждый может её прочитать? Сталкивались ли вы с ситуацией, когда по электронной почте нужно отправить документ, содержащий, например телефоны знакомых, счет банка, пароли от почтовых ящиков, сайтов, однако есть вероятность, что их может прочитать посторонний человек?
Если ответ положительный, то вы наверняка должны знать о том, как решить такую проблему.
Я поделюсь самым легким и быстрым способом защиты данных, объясню, как установить пароль на архив.
Для реализации задуманного нам понадобится . Можно использовать . Для примера возьмем обыкновенный текстовый файл, в котором есть личная информация, на него мы и будем ставить пароль.
Winrar
Нажимаем на файл правой кнопкой мыши и выбираем «Добавить в архив…».

В окне «Имя и параметры архива» переходим во вкладку «Дополнительно».

Во вкладке «Дополнительно» нажимаем «Установить пароль».

Заполняем необходимые поля:
- «Введите пароль».
- «Введите пароль еще раз (для проверки)».
После чего нажимаем «ОК».
Чтобы создать архив, нажимаем «ОК».
Давайте проверим, на самом ли деле установился пароль на файл? Открываем только что созданный архив и видим:

Проверка прошла удачно! Теперь ваш архив будет защищен паролем, и только обладатель пароля сможет его открыть.
7 — Zip
С программой 7-zip все еще проще. Нажимаем на файл правой кнопкой мыши и выбираем «7-Zip» — «Добавить к архиву….»

В окне «Добавить к архиву…» нужно обратить внимание на поля под названием «Введите пароль» и «Повторите пароль». После того как вы ввели пароль, нажимаем кнопку «ОК».

Итак, мы рассмотрели, примеры с использованием архиваторов. Это один из самых простых способов для установки пароля. Но что, если вам не хочется архивировать ваши файлы, а скрыть их всё же необходимо? И для этой ситуации есть несколько решений.
Отмечу для начала, что способы как поставить пароль на папку в Windows XP или в Windows 7 совсем не отличаются от представленного здесь решения для Windows 8. От вас потребуются те же действия и названия кнопок будут такими же. Теперь, когда вам известны все нюансы, можем приступить к сокрытию важных данных!
Способ без использования программ
Те, кто скажет, что сделать это без использования программ невозможно, немного лукавят или просто не слышали о данном способе. К тому же, я отношу это к разряду легких вариантов, но при условии, что есть этот код.
Итак, у нас есть папка «СЕКРЕТНО». Легким движением руки нажинаем внутри неё правой кнопкой мыши и создаем в ней текстовый документ.

Скопируйте в документ следующее:
title Folder is locked
if EXIST «MyLock» goto M2
if NOT EXIST Secret goto M4
echo Do you want to block folder?(Y/N)
set/p «cho=>»
if %cho%==Y goto M1
if %cho%==y goto M1
if %cho%==n goto M2
if %cho%==N goto M2
echo Wrong choise.
ren Secret «MyLock»
attrib +h +s «MyLock»
echo Folder unlocked
echo Input password
set/p «PASSWORD=>»
if NOT %PASSWORD%== ВАШ_ПАРОЛЬ goto M3
attrib -h -s «MyLock»
ren «MyLock» Secret
echo Folder unlocked
echo Wrong password
echo Secret folder is create
Нажимаем на вкладку «Файл», выбираем в выпадающем меню «Сохранить как».

Теперь важно присвоить файлу расширение bat . Это очень просто. Для этого достаточно поменять его имя так, чтобы оно выглядело ИмяФайла.bat
Не забудьте определить тип файла, как «Все файлы». Это ключевая часть «превращения» нашей папки в секретную. Хотя это можно сделать другим способом, но я не хочу удлинять статью из-за пояснений.

Теперь двойным щелчком левой кнопкой мыши по bat-файлу создается папка «Secret», в которую вы можете помещать самые секретные сведения. Запускаем bat-файл и в появившемся окне набираем Y . Папка автоматически скрывается. Чтобы сделать её видимой, снова запускаем bat-файл и вводим пароль. В нашем случае это «PASSWORD=». Для того чтобы поставить свой собственный пароль на папку, нужно заменить слово «PASSWORD» на свой пароль, но не забудьте после ввода своего пароля поставить знак «=» и только после этого нажимать «Enter».
Вот мы и разобрались, на примере, как поставить пароль на папку в Windows 8. Стоит отметить, что это скорее, скрытие папки с использованием пароля, но, если вы не хотите прибегать к использованию программ, а установить пароль встроенными средствами системы, то этот вариант будет для вас спасением. Дальше мы рассмотрим, как поставить пароль на папку с помощью различных программ.
Способ с использованием программы Folder Lock
Сегодня на просторах сети очень много программ для установки пароля на папки. Folder Lock является одной из самых простых и свободно распространяемых. Для того, чтобы её скачать, можно перейти на сайт . Нажимаем на ссылку или копируем в адресную строку браузера. Пока вы ждете, когда закачаются 9 МБ, можете приступить к просмотру инструкции.
Итак, когда мы запустим программу, нажимаем «Next», затем читаем или не читаем лицензионное соглашение, нажимаем «Agree», а затем «Install» и в завершение «Finish». В итоге, запустится эта программа.
В ней всё на английском, но не стоит беспокоиться, даже если вы не знаете английский, вы без трудностей поймете, как поставить пароль на папку в Windows 7 или любой другой системе.

В появившемся поле вводим пароль и жмем «ОК». Повторяем ввод пароля и снова нажимаем на «ОК». Появляется белое поле, в которое мы просто «перетаскиваем» папку с секретными данными.

Теперь папка заблокирована. Чтобы разблокировать её, нужно снова запустить программу, ввести пароль и нажать на кнопку «Unlock» во вновь открывшемся окне. Папка будет разблокирована и появится на прежнем месте. Если по какой-то причине этот способ не является подходящим для вас, тогда расскажу ещё один вариант, как поставить папку под пароль.
Способ с использованием программы Password Protect
Ещё одна удобная программа для сохранения ваших персональных данных — Password Protect. Её можно скачать с СофтMail по этой ссылке: .
Она совсем легковесная. Скачали, запустили. Выбираем «Next» два раза. Так мы согласились с условиями использования и можем продолжить установку. Ещё два раза жмем «Next» и один раз «Finish». Для нашей цели подойдет и пробная версия программы, так что выбираем её, нажав «Run Trial Version».

Запускаем программу и нажимаем «Lock Folders». В открывшемся окне выбираем папку, на которую собираемся поставить пароль и, полные решимости, жмем «ОК».

Программа предлагает нам ввести пароль и повторить его. Затем следует нажать «Lock Folder».

Если вы попробуете открыть папку «СЕКРЕТНО», программа не позволит этого сделать и потребует ввод пароля доступа.

Теперь вы абсолютно точно знаете, как устанавливается пароль на папку. Надеюсь, эти знания будут вам полезны и позволят сохранить все ваши конфиденциальные файлы и папки.
Вот еще одна программа:
Многие хотят иметь что-то личное, что никому кроме самого пользователя не доступное – собственные разработки, «особые» фотографии, непредназначенные для публичного просмотра, секреты и прочее. Для этого нужны пароли.
Что такое пароль, скорее всего, объяснять никому не нужно, это все знают. Но не каждый знает, как их ставить.
Разберемся, как ставить пароли на папки и на определённые файлы в операционной системе Windows 7, Виндовс 10 и Windows XP, а также будет рассказано о программах для шифрования папок.
Шифрование папок и файлов
Читайте также: ТОП-3 Простых способа как показать скрытые папки или скрыть необходимую папку и установить на нее пароль в Windows 10
1 В первую очередь необходимо создать виртуальный диск, после чего осуществить его подключение к персональному компьютеру. Что это такое? Виртуальный диск представляет собой стандартный файл, который подключается как образ для СД и ДВД. Он должен появиться в «Моем компьютере» под значком жесткого диска.

2 После выполнения предыдущего шага требуется кликнуть на этот значок правой кнопкой мыши. Далее подключаем и настраиваем шифрование.

3 Вводим пароль и повторяем его еще раз, нажимаем кнопку «Далее» .
4 Затем необходимо переместить необходимые файлы и папки именно на этот виртуальный диск. Никому не сообщайте пароль от виртуального диска, чтобы обеспечить безопасность файлам.
Этот способ является самым безопасным.
Способ номер два
Читайте также: ТОП-15 Программ для удаленного управления компьютером по Интернет соединению | 2019
Следующий способ более специфический, но для развития о нем стоит рассказать.
1 В первую очередь необходимо создать папку, на которую вы хотите поставить пароль.
2 После чего создайте файл блокнота именно в этой папке.
3 Впишите текст в созданный вами файл-блокнот.

4 Сохраните этот файл с расширением.bat и запустите его.

5 После того, какв запустите этот файл, автоматически будет создана папка Private, куда вам стоит сохранить все ваши супер-секретные файлы.
6 После того, как все файлы были сохранены, снова запустите.bat файл.
7 Если потребуется снова открыть папку - запускаем файл.bat, вводим пароль, и папка появляется.
Пока пароль не введен — папку не видно, при вводе пароля – папка появляется. Также пользователь может зайти в файл — блокнот bat и посмотреть пароль от папки.
ВИДЕО: Как запаролить папку в Windows
Как запаролить папку в Windows 7
Лучшие программы для шифрования
Читайте также: ТОП-15 Лучших программ для восстановления данных с флешки | 2019
Стоит отметить, как уже ранее говорилось, для шифрования папок и различных файлов существуют специализированные программы, которые предназначены именно для этого.
Мы отобрали два лучших приложения для этих целей. Именно о них мы и расскажем чуть ниже.
7-ZIP
Читайте также: ТОП-10 программ клонирования диска: их достоинства и недостатки

7-ZIP – еще один архиватор, с помощью которого можно с легкостью поставить пароль. Приложение является полностью бесплатным.
Чтобы зашифровать файл или папку следуйте тем же инструкциям, что и в случае с Winrar. Отличие состоит лишь в том, что здесь можно выбрать одно из нескольких расширений.
СкачатьFlashCrypt
Читайте также: Как исчезнуть из интернета? Все способы удаления аккаунтов
FlashCrypt – это еще одна хорошая программа для шифрования, которая использует алгоритм под названием «АES».
При использовании приложения папки и файла не скрываются, при их открытии требуется ввести пароль. Не переживайте, если вы забыли пароль. Его всегда можно установить.
Инструкция по использованию:
1 В первую очередь необходимо скачать приложение;

3 Следующий шаг представляет собой ввод пароля, после чего необходимо нажать кнопку «Protect» .

Anvide Lock Folder является портабельной утилитой для шифрования папок и файлов. Приложение не требует установки. Ее можно загрузить с и других накопителей.
Инструкция по использованию:
1 В первую очередь требуется запустить программу;
3 После этого пользовательскую папку перетаскиваете мышкой в окно программы или добавляете с помощь кнопки со знаком «+» .
4 Нажмите на иконку закрытого замка, введите пароль и нажмите «Закрыть доступ» .


AxCrypt обеспечивает безопасное AES-128 шифрование отдельных файлов с помощью паролей.Использование удивительно просто.
Чтобы зашифровать файл или файлы в папке, просто щелкните правой кнопкой мыши на файле или папке, и выберите пункт «шифрование».
Двойной щелчок на зашифрованном файле позволяет редактировать или просматривать его с программой на ваш выбор. Закрытие открытого файла автоматически заново зашифрует файл.
СкачатьЧитайте также: ТОП-5 Способов как удалить все записи на стене в Вконтакте (VK)

AES Crypt это простая программа, которая добавляет пункт контекстного меню в общее контекстное меню файловой системы. У программы нет оконного режима, которое есть у большинства . Т.е. работа ведется только через контекстное меню.
Вы просто щелкаете правой кнопкой мыши на файле, который вам необходимо зашифровать или расшифровать, выбираете пункт AES Crypt, вводите свой пароль в небольшом диалоговом окне.
И новый зашифрованный или расшифрованный файл появится рядом. В случае, показанном на картинке (осуществляем шифрование), имя нового зашифрованного файла будет Bootstrap.kdbx.aes.
СкачатьУстановка пароля в Windows 7/10
Читайте также:
1 Для начала необходимо узнать разрядность ОС. Для этого в меню «Пуск» надо найти пункт .
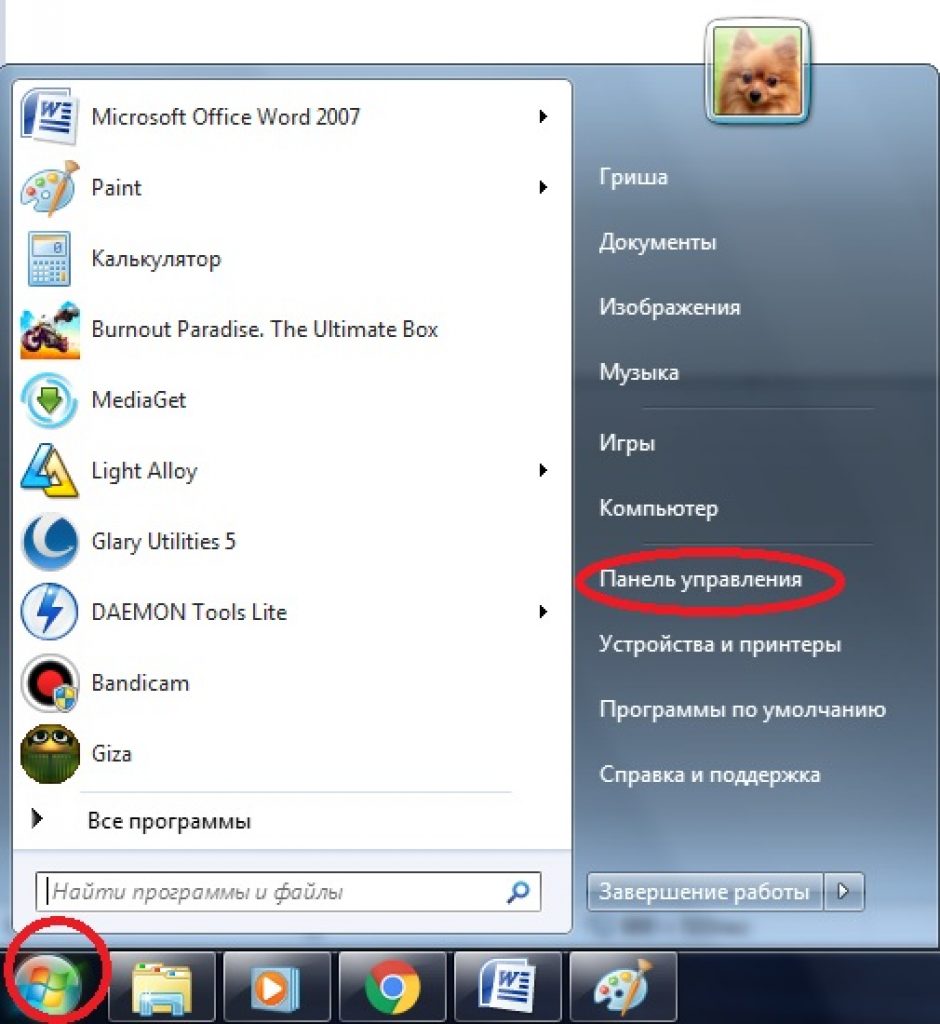
2 В «Панели управления» надо войти в меню «Система и безопасность» .


4 В «Системе» будет указана разрядность системы. Её надо запомнить.



7 При нажатии на кнопку начнётся загрузка установочного файла. После загрузки его надо установить, просто нажав на скаченный файл левой кнопкой мыши (в Google Chrome так).
8 После установки программу надо открыть.


Выбранная папка
11 Далее папку надо добавить в архив. Собственно говоря, не обязательно искать папку в самой программе. Для удобства легче скачать и установить программу, после чего, перейдя к папке нажать правую и выбрать пункт «Добавить в архив» .

12 После необходимо настроить будущий архив. Сначала нужно выбрать имя и формат, а после перейти во вкладку «Дополнительно» .

13 В меню «Дополнительно» надо установить пароль. Чем он длиннее, тем он надежнее, но в то же время его легче забыть.
Пароль надо подбирать легко запоминающийся, но при этом, чтобы его никто не знал. После надо нажать «ОК» .
Архив создан и запаролен. Для большей надежности следует добавить архиву скрытность.
Для этого надо щелкнуть правой кнопкой мыши по архиву и выбрать «Свойства» .

Файл станет невидимым до тех пор, пока в Windows не будет активирована функция показа скрытых файлов и папок.
При попытке открытия архива сам откроется, но его содержимое будет запаролено.
Например, серия Боруто в архиве на картинке требует пароля. Запароленные файлы отмечаются в WinRar знаком «*».

15 Если пароль введен правильно, начнётся запароленного файла и его можно будет открыть. В данном случае – увидеть видео.
Если же пароль введен неправильно, то появится окно с ошибкой. Его нужна закрыть и снова попытаться ввести верный пароль.

Готово. Но надо помнить что любые пароли можно взломать с помощью различных хакерских программ.


