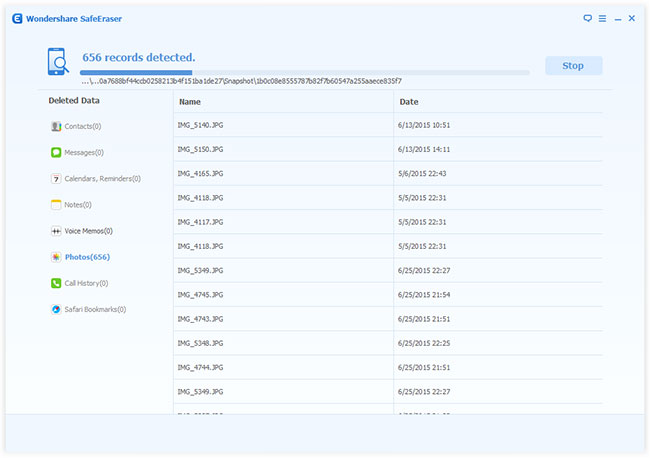Как удалить данные с айфона. Как все удалить с айфона
Основной причиной, по которой снижается производительность iPhone, является уменьшение в памяти устройства свободного пространства. Медленная работа приложений свидетельствует о том, что гаджет требует проведения «генеральной уборки». Совсем несложно стереть контент и настройки iPhone. Что это за процедура, вы узнаете чуть ниже. Процесс достаточно прост, зато в результате вы получите свободные мегабайты, если не гигабайты памяти.
Как очистить iPhone
Процесс очистки системы несложный, причём это можно сделать глобально, удалив все использовавшиеся когда-либо приложения, либо выборочно, стерев лишь те программы и файлы, которые вам больше не пригодятся. Для этого есть различные способы:
- Стереть контент и настройки iPhone 4s либо другой модели.
- Удалить программы в iCloud.
- Удалить приложения с рабочего дисплея на смартфоне.
- Удалить приложения из Основного меню, раздел «Хранилище».
- Восстановить смартфон через iTunes.
Некоторые перечисленные способы позволяют обновить систему и получить идеально «чистое» устройство. Однако следует учитывать то, что после восстановления системы потребуется снова настраивать данные из резервной копии на iTunes либо iCloud. Не забудьте сделать копию, перед тем как стереть контент и настройки iPhone. Что это даст, описано ниже. Удаление программ через основное меню устройства дает возможность сделать это выборочно. Подробнее каждый вариант разберём ниже.

Как создать резервную копию
Перед тем как приступить к сбросу контента и настроек, необходимо подготовить резервную копию данных, сохранённых на смартфоне. Сделать это можно при помощи программы iTunes, тогда при необходимости все важные сведения реально восстановить на телефон. Резервную копию создать можно разными способами, а точнее, двумя.
Способ 1
В App Store нужно выбрать «Файл», затем - «Устройства», далее - «Создать резервную копию».
Способ 2
В верхнем левом углу нужно кликнуть на значок iPhone, далее - раздел «Обзор», затем нажмите клавишу «Создать копию сейчас».
Имейте в виду, что восстановить всю информацию будет невозможно, доступны только:
- Телефонная книга.
- Заметки.
- Фотографии.
- Сообщения и архив вызовов.
- Телефонные и сетевые настройки.
Приложения, игры и музыку восстановить нельзя!
Удаление настроек и контента на iPhone
Стереть контент и настройки iPhone - что это подразумевает? Данное действие, как правило, производится перед продажей либо при сильном зависании смартфона, и состоит процесс из нескольких шагов:
- В главном меню смартфона перейдите в раздел «Настройки», далее - «Основное».
- Переместитесь в низ списка и нажмите клавишу «Сброс». В этом разделе разрешается выбрать следующие действия:
- Удалить все настройки. В этом случае стираются все изменения, производимые в настройках устройства. Также будут сброшены заставка экрана, пароль на разблокировку и прочее.
- Если стереть контент и настройки iPhone, что удалится? Данное действие приведёт смартфон к восстановлению заводских настроек, стираются все фотографии, видеоролики, скаченные приложения, музыка, контакты и вся прочая информация.
- Удалить словарь клавиатуры.
- Стереть сетевые настройки. Удаляются все настройки сети как оператора мобильной связи, так и сохранённые соединения Wi-Fi.
- Сбросить предупреждения геопозиции.
- Удалить настройки «Домой».

Как удалить контент и настройки
Для сброса параметров следует выполнить пять действий:
- Войдите в настройки iPhone, далее - в Основное меню.
- Выберите строку «Сброс».
- Найдите клавишу «Стереть контент и настройки». iPhone просит пароль блокировки, если на смартфоне он был ранее установлен.
- Подтвердите действие на удаление контента. Помните: данный процесс необратим!
- Важно! При активной функции «Найти iPhone» её следует отключить, и только после этого начинать процесс удаления. В основном он занимает от 2 до 15 минут.
Удаление приложений в iCloud
Этот способ требует наличия интернет-соединения. Для выполнения процесса удаления необходимо:
- Через интернет-браузер зайдите на сайт iCloud и авторизуйтесь под вашей учётной записью.
- Запустите приложение «Найти iPhone».
- Во вкладке «Все устройства» выберите ваш смартфон.
- Справа появится окошко со списком действий, требуется выбрать «Стереть iPhone».
- Подтвердите операцию.
Важно! Производителями установлена специальная блокировка активации, не позволяющая стереть данные со смартфона до того момента, пока не будет введён пароль Apple ID.

Описанные выше способы удаления можно отнести к радикальным, когда стирается абсолютно вся информация. Наша задача состоит в том, чтобы подчистить память телефона для хорошей производительности, поэтому вполне подойдут способы с выборочной очисткой контента.
Удаление программ с рабочего дисплея смартфона
Сделать это можно двумя методами - из основных настроек смартфона через iTunes либо с рабочего стола смартфона.
Наиболее простой и быстрый способ — это удаление программ с рабочего стола. Для этого:
- Удерживайте на иконке приложения палец в течение 2-3 секунд.
- После она начнет шевелиться, а в углу появится красный крестик.
- Нажмите на этот крестик, и приложение будет удалено.
Для выхода из режима удаления достаточно один раз нажать на кнопку «Домой».
Удаление приложений из Основного меню, раздел «Хранилище»:
- Войдите в «Настройки».
- Далее «Основные» - «Статистика» - «Хранилище».
- Нажмите иконку нужной программы, после чего вся информация о ней откроется.
- Нажмите клавишу «Удалить» и подтвердите действие.
Сброс настроек через iTunes
Стереть контент и настройки iPhone - что это значит и как это сделать? Также можно сбросить настройки смартфона, используя программу iTunes. Перед тем как начинать, требуется выключить функцию «Найти iPhone».
- Подсоедините смартфон к компьютеру, используя USB-кабель, и запустите программу iTunes с компьютера.
- В верхнем левом углу браузера появится информация о подключенном устройстве.

- Перейдите в раздел «Обзор» и нажмите там клавишу «Восстановить iPhone». Обратите внимание, что рядом расположена кнопка «Восстановить из копии», она предназначена для восстановления заранее созданной копии и не имеет никакого отношения к возвращению заводских настроек.
- Подтвердите действие.
Восстановление без пароля
Итак, ситуация: хотел стереть контент и настройки iPhone, забыл пароль! Что делать? Все описанные выше инструкции не пригодятся, если вы забыли пароль от Apple ID, так как вы не сможете подтвердить определённые действия либо отключить программу «Найти iPhone». В этом случае сбросить настройки можно при помощи Recovery Mode. Для того чтобы зайти в этот режим, сделайте следующее:
- Отключите устройство и подождите несколько минут.
- Нажмите кнопку «Домой» и, не отпуская её, подключите смартфон к ПК, используя USB-кабель.
- Кнопку «Домой» требуется удерживать до того момента, пока на дисплее iPhone не появится кабель и иконка о запуске iTunes. Появление последней означает, что вы вошли в режим. Клавишу «Домой» можно отпускать.
После запуска Recovery Mode на компьютере необходимо запустить программу iTunes и нажать клавишу «Восстановить iPhone». Так вы сможете стереть контент и настройки iPhone без пароля от Apple ID.

Функция Hard Reset
Hard Reset, или жесткая перезагрузка, применяется в случае полного зависания устройства, когда смартфон в течение длительного времени (более 5 минут) не отвечает на любые команды, и удержание кнопки «Домой» в течение 5 секунд также не даёт результата.
Чтобы стереть контент и настройки как поступить?
При обнаружении проблемы сделайте следующее:
- Зажмите и удерживайте одновременно кнопки «Домой» и «Сон» до того момента, пока iPhone не отключится.
- Включите телефон клавишей «Сон».
- Далее дождитесь окончания процесса перезагрузки, и можно смело продолжать действия по восстановлению заводских настроек.
Браузер Safari
Большую часть дискового пространства памяти смартфона занимают фотографии, видеоролики и музыка. Однако присутствует ещё один поглотитель памяти - это веб-браузер Safari. Функционирует он таким образом: для того чтобы форсировать загрузку посещённых ранее страниц, он просто помещает во временное хранилище все данные сайтов. С одной стороны, это очень удобно, так как позволяет экономить интернет-трафик, но постоянно забивает память. Тем не менее существуют способы снизить размер кэша, если время от времени его очищать.
Как почистить кэш Safari на iPhone:
- В программе «Настройки» найдите Safari.
- Для устранения временных файлов выберите «Удалить Cookies и данные».
- Для удаления информации об отдельных сайтах выберите пункт «Дополнения», потом - «Данные сайтов». В этом разделе хранится вся информация браузера Safari, объемы данных для отдельного сайта. Для удаления данных с определённого портала кликните на клавишу «Изменить», после чего нажмите на красный кружочек рядом с названием сайта.
- Подтвердите удаление.
Для стирания всей информации требуется нажать на клавишу «Удалить все данные».

Как вы можете заметить, каких-либо сложностей при удалении приложений из iPhone нет. Придерживаясь инструкций из данной статьи, вы без проблем сможете почистить ваше устройство от ненужных приложений и повысите его производительность.
Ежедневное использование iPhone или iPad приводит к тому, что на устройстве появляется много мусора. Часть из него – это видимые файлы. Например, фото-дубликаты, ненужные изображения, контакты, устаревшие заметки, неиспользуемые приложения и т.д. Есть и другой мусор – это временные файлы, кэш и куки . И те, и другие файлы засоряют операционную систему и мешают ее стабильной работе. В результате iPhone/iPad начинает зависать или глючить. Чтобы оптимизировать iOS-систему, необходимо очистить память iPhone и освободить место . Для этого лучше использовать бесплатное специальное программное решение - .
Для Мас OS X 10.9-10.15
Как полностью очистить iPhone
Для чего пользователю может понадобится полностью очистить айфон? Чаще всего, в этом возникает необходимость перед продажей своего смартфона чужому человеку. Не очень хочется, чтобы любая личная информация стала доступной для нового владельца.
Иногда полная очистка iPhone X/8/7 Plus/7/SE/6s/6/5s/5c/5/4S требуется в случае, если устройство перестало работать нормально. Как правило, гаджет начинает виснуть без причины, глючить, могут вылетать приложения, система тормозит и работает значительно медленнее. Очистка айфона от мусора обычно решает эту проблему сразу же. Причем не всегда можно делать полную очистку памяти iPhone, для начала можно попробовать удалить ненужные программы, кэш и временные файлы.
Как освободить место на iPhone и iPad: варианты
Многие из мобильных пользователей часто задаются вопросом, как полностью очистить iPhone от мусора и всего содержимого. Самый простой способ – начать удалять все данные вручную прямо со своего устройства. Но только представьте, сколько времени отнимет этот процесс: каждый файл нужно будет выделить на телефоне и удалить. На это может уйти весь день.
Второй способ – использовать в iTunes функцию восстановления устройства. Но здесь тоже есть свои минусы.Устройство полностью вернется в первоначальное состояние, как после покупки. Все настройки придется делать заново – это опять лишнее время. Этот вариант не подойдет также тем, кто хочет частично выполнить очистку iPhone от мусора.
Третий способ – очистить айфон через приложение Настройки – Основные – Сброс. Здесь можно выполнить как полную, так и частичную очистку памяти iPhone. Есть еще несколько вариантов, но, пожалуй, самым удобным будет использовать программу iCareFone-Cleaner: доступный интерфейс, возможность освободить место на iPhone и iPad, удалив всю персональную и конфиденциальную информацию, включая кэш, временные файлы, историю браузера, контакты, данные почты и т.д.
Как очистить iPhone X/8/7 Plus/7/SE/6s/6/5s/5c/5/4S
1. Скачайте программу iCareFone-Cleaner с официального сайта и установите на ваш компьютер.
2. Запустите iCareFone-Cleaner. Подключите ваш iPhone или iPad с помощью провода USB. Программа распознает ваше устройство (модель, объем памяти, серийный номер и т.д.).
3. Нажмите на кнопку START. Программа начнет анализировать ваше устройство. Утилита определит, какой объем памяти можно очистить на iPhone. Вы увидите сколько места занимают куки, временные файлы, фото, приложения и т.д.

4. Теперь вы можете выбрать, что именно вы хотите удалить, чтобы освободить место на iPhone. Используйте кнопку «Clean» для очистки. В таких разделах, как Фото, Приложения, вы можете использовать кнопку «Details», чтобы отметить, какие именно файлы нуждаются в удалении.

Когда очистка будет завершена, вы увидите, сколько памяти вы смогли освободить на iOS-устройстве. Если вам необходимо полностью очистить iPhone, вы можете использовать отдельную функцию «Fulldataeraser».
iCareFone-Cleaner - это волшебное приложение для ускорения и очистки iOS устройств, позволяющее мгновенно и надёжно стирать ненужные файлы, освобождать много места, а также защищать персональные данные, что позволяет поддерживать производительность устройств iPhone/iPad/iPod на максимально возможном уровне. Поддерживает iOS 11/12и iTunes 12.6.
В настоящее время на смартфонах и планшетах находится очень много личной информации - финансовые данные, фотографии и видео, личная переписка, пароли от сервисов в Интернете, приложения и цифровые документы. Поэтому перед тем, как продать устройство, необходимо стереть с iPhone и iPad весь контент.
При подготовке к продаже или передаче мобильного устройства другому пользователю может понадобиться удалить все или некоторые файлы. При этом следует предварительно создать резервную копию содержимого и отключить некоторые функции и службы. Рекомендуем выполнить все необходимые действия в приведенной ниже последовательности.
Если iPhone или iPad еще у вас
Перед тем как передать гаджет другому пользователю, убедитесь, что вы удалили с него все личные данные. Чтобы защитить контент и откатить устройство к заводскому состоянию перед передачей новому владельцу, выполните приведенные ниже действия.
Создайте резервную копию. Для этого откройте iTunes и подключите к компьютеру свой гаджет и нажмите на его иконку в левом верхнем углу. Пролистайте вниз и нажмите «Создать копию сейчас».
В зависимости от объема сохраненных данных на устройстве на создание бекапа может уйти до 10 минут. В нем будут находиться все ваши файлы и личная информация, находящиеся в данный момент на мобильном устройстве. После покупки нового девайса на нем нужно будет проделать эту же последовательность действий, но воспользоваться кнопкой «Восстановить из копии».
Отключите сервисы Apple. Чтобы не столкнуться с проблемами доставки SMS-сообщений, необходимо выйти из iMessage. Для отключения iMessage зайдите в меню Настройки -> Сообщения и переведите тумблер «iMessage» в положение «Выключено». Рекомендуется также отключить службу FaceTime в разделе Настройки -> FaceTime.
Выйдите из iCloud . На вашем аккаунте может храниться большое количество личной информации, в том числе фотографии, документы, почта. Чтобы удалить все данные iCloud с гаджета и отключиться от учетной записи, необходимо зайти в Настройки, выбрать вкладку iCloud и нажать кнопку «Выйти». Таким образом вы удалите всю личную информацию, но при этом она сохранится в удаленном хранилище и станет снова доступна после ввода параметров аккаунта на новом устройстве.
Удалите содержимое устройства. Для удаления контента с iPhone и iPad выберите Настройки –> Основные –> Сброс, а затем - «Стереть контент и настройки». Операционная система предупредит: «Вы действительно хотите продолжить? Все медиафайлы, данные и настройки будут стерты. Это действие необратимо». В результате с устройства будут удалены все данные, включая фотографии, контакты, музыку, приложения, а также кредитные и дебетовые карты, добавленные для Apple Pay. Все службы будут отключены. При удалении данных с устройства его содержимое не будет удалено из хранилища iCloud.
После включения iPhone или iPad попросит у нового владельца выполнить активацию, как на новом устройстве после покупки.
Если iPhone или iPad у вас уже нет
Если приведенные выше инструкции не были выполнены перед продажей или передачей устройства другому человеку, выполните приведенные ниже действия.
Попросите нового владельца вашего iPhone или iPad стереть все содержимое и настройки, как описано выше. Если вы используете iCloud и функция «Найти iPhone» включена, можно стереть данные дистанционно и удалить устройство из своей учетной записи. Для этого войдите на сайт icloud.com/find, выберите свой гаджет и нажмите кнопку «Стереть». Удалив данные, нажмите кнопку «Удалить из учетной записи». После удаления контента необходимо подождать 24 часа, прежде чем можно будет активировать iMessage на новом устройстве.
Если не удается выполнить предложенные действия, измените пароль к своей учетной записи Apple ID. Изменение пароля не удаляет какие-либо личные данные, хранящиеся на устройстве, но делает невозможным удаление информации из iCloud новым владельцем.
Если вы используете Apple Pay, также можно удалить данные о кредитной или дебетовой карте на сайте iCloud.com. Для этого нажмите пункт «Настройки», чтобы просмотреть iPhone, на которых используется Apple Pay, затем выберите устройство и нажмите кнопку «Удалить» возле службы Apple Pay.
Мы наполняли телефон различной информацией (игры, музыка, фотографии, фильмы), то теперь мы будем учится быстро избавляться от всех файлов и настроек, возвращая устройство в первоначальное состояние. Сегодня мы рассмотрим сброс всей информации Apple iPhone с прошивкой iOS 7. Но если у вас не телефон, а плеер iPod touch или планшетный компьютер iPad, то вы тоже можете выполнить полный сброс, используя инструкцию ниже.
Стирать всю информацию с iPhone мы будем средствами самого телефона, а именно разделом – Сброс. Кроме полного сброса информации мы рассмотрим и другие виды сброса, доступные в настройках любого iPhone, iPod или iPad, которые тоже бывают полезны. Рассматриваемый сегодня способ является не единственным, так же быстро стереть абсолютно все с Айфона можно и другим способом – при помощи процедуры восстановления в iTunes. Есть и третий способ – удаленный сброс.
Если честно, сегодняшний сброс я делаю ради тебя наш читатель, в моем iPhone накопилось множество информации, удалять которую совсем не хочется. А вообще сброс настроек или полный сброс советую применять:
- Когда у вашего устройства вот-вот появится новый хозяин
- После множества экспериментов и тестирования тысяч приложений
- Сброс иногда помогаем при сбоях в работе прошивки iOS
Так как моя информация мне нужна, то перед сбросом я сделаю следующее:
Вот теперь я готов к выполнению полного сброса. Прежде чем мы начнем необходимо знать, что сразу же после сброса нам понадобится точка доступа Wi-Fi или установленная в компьютере программа iTunes с доступом в интернет. Хотя наверно мобильный интернет тоже сгодится. Еще одна очень важная особенность именно для владельцев iPhone – телефон должен быть . Если у вас залоченная модель, то сброс не выполняйте. Ну а пользователям iPad и iPod touch боятся нечего. Ну что поехали.
Первое что необходимо это хороший уровень заряда аккумуляторной батареи, если у вас не 100% заряда, то лучше подключите iPhone к питанию.
На зарядку поставили, теперь идем в стандартное приложение «Настройки », выбираем раздел «Основные ». Проматываем в самый низ, там и находится раздел «Сброс ». Здесь мы видим следующие виды сброса:
- Сбросить все настройки
- Стереть контент и настройки
- Сбросить настройки сети
- Сбросить словарь клавиатуры
- Сбросить настройки «Домой»
- Сбросить предупреждения геопозиции
Разберем первые три вида самых популярных сбросов:
Сброс настроек Apple iPhone
Самый первый идет «Сброс всех настроек», очень удобная штука, когда необходимо сбросить все настройки iPhone, не потеряв при этом информацию в телефоне.

Жмем кнопку Сброс всех настроек
, появляется уведомление:
Вы действительно хотите продолжить? Все настройки будут сброшены. Информация и медиафайлы останутся.
Подтверждаем сброс еще несколькими нажатиями – Сбросить все настройки. Процедура сброса настроек длится меньше минуты, применяет в iPhone все первоначальные настройки, в том числе среди стандартных приложений, будильники тоже потерлись, но приложения, музыка, фото, контакты и видео остаются на месте. Закладки в Safari и заметки в календаре тоже остались целые.
Полный сброс содержимого iPhone
Вторая кнопка сверху «Стереть контент и настройки», позволяет не только сбросить настройки, но и стереть все данные с iPhone или другого устройства. Очень полезно при продаже или дарении гаджета побывавшего в употреблении.

Если вы хотите удалить все с iPhone – нажимаем кнопку Стереть контент и настройки
, видим предупреждение:
Вы действительно хотите продолжить? Все медиафайлы, данные и настройки будут стерты. Это действие необратимо.
Пару раз подтверждаем кнопкой – «Стереть iPhone «. Телефон выключился и через 2 минуты включился снова, в некоторых случаях процедура сброса может длиться дольше, все зависит от и объема .
Важно! При покупке подержанного iPhone, прежде чем расплатиться, всегда делайте сброс при помощи кнопки – Стереть контент и настройки, это позволит вам избежать, в будущем, возможной .
После включения iPhone попросил выполнить активацию, в ходе которой нам понадобился интернет (Wi-Fi или iTunes в компьютере с доступом в интернет). Во время активации iPhone о чем-то сплетничает соединяется с серверами Apple. Соответственно без интернета полностью сброшенный iPhone не запустить. iPhone или iTunes предложили мне: Настроить iPhone как новый или Восстановить из резервной копии , я выбрал первое. По завершении всех этапов активации мы получаем чистый пустой iPhone, где ни осталось и следа прежнего хозяина. Мы попытались найти в iPhone хоть что-нибудь, но ничего не осталось, кнопка «Стереть контент и настройки» удалила все.
If you want to sell, give away or release your used iPhone to others, the first thing you should do is to erase everything on iPhone completely to keep your personal information safe. When you buy a second-hand iPhone, you may need to erase all the content and settings on the iPhone before using it to avoid unnecessary troubles. If you have deleted some private data on your iPhone, you must want them to disappear permanently to prevent your secrets being revealed.
Apple have considered these situations and erasing iPhone is rather easy. In this tutorial, 5 ways to erase iPhone will be introduced:
1.
2.
3.
4.
5.
Method 1: Erase iPhone directly with your iPhone (FREE)
1. Make sure that you have backed up your iPhone with iTunes or iCloud, and the backups are up to date if you need to restore the iPhone later;
2. Tap “Settings” > “General” > “Reset” > “Erase all Content and Settings” on your iPhone.
Method 2: Erase iPhone using iTunes with iPhone connected (FREE)
1. Disable “Find My iPhone” in “Settings” > “iCloud” if you have turned it on;
2. Connect your iPhone to your computer and launch iTunes;
3. Select the iPhone when it is found by iTunes;
4. In the “Summary” tab, backup your iPhone with either iTunes or iCloud using the “Backup Now” button if you want to restore the iPhone again;
5. When the backup is finished. Click the “Restore iPhone…” button in the same panel and then hit “Restore” in the pop-up to erase all the content and settings on your iPhone.
Method 3: Erase iPhone remotely with iCloud if your iPhone is lost or stolen (FREE)
You are able to erase iPhone only if you had enabled “Find My iPhone” before it was lost;
1. Log in to https://www.icloud.com/#find with your Apple ID, then click “Find My iPhone”;
2. Click “All Devices” and choose the iPhone you want to erase after it is located;
3. In the iPhone’s Info window, click “Erase iPhone”;
4. Click “Erase” in the pop-up window;
5. Enter your Apple ID password;
6. Click “Next” and all the content and settings on your iPhone will be erased.
If your iPhone is running iOS 7 or later, you are allowed to input a phone number and a message to display on the iPhone after it’s erased.
The remote erase of your iPhone will start immediately if it’s online; if it is office currently, the iPhone remote erase will start the next time it’s online.
Note: After easing an iPhone, you cannot use “Find My iPhone” to locate it any more. So, it’s recommended to locate it or play a sound on it before you decide to erase it remotely.
All the 3 above methods provided by Apple are not 100% safe since iPhone “Restore” does not delete personal data and there are so many iPhone data recovery tools available. If you want to erase your iPhone securely and completely, download the professional iPhone eraser SafeEraser.
SafeEraser is an easy-to-use but professional iPhone erase tool to erase all data (all the content and settings), only deleted data or just private data (Safari history, cookies, input history, search history and so on) on iPhone and overwrite the data with junk files using US Military specification over-writing technology to ensure the erased data is not recoverable. In addition, it also enables you to clean up iPhone data (such as log files, cached files, temp files and junk files) to free the storage space on your iPhone.
Method 4: Erase iPhone data completely and securely with SafeEraser
With this method, you can erase all the content and settings on your iPhone 4, iPhone 4S iPhone 5, iPhone 5s, iPhone 5c, iPhone 6, iPhone 6 Plus, iPod touch 4/5/6 and all iPad generations and restore the device to factory settings no matter whether the device is jailbroken or not, carrier-locked or not.
1. Connect your iPhone to your computer and launch SafeEraser;
2. After the iPhone is found by the software, choose “Erase All Data” on the right;

3. Click the link of “Security Level:” and change the “Security Level” as “High Level (3 Times)” in the “Settings” window;
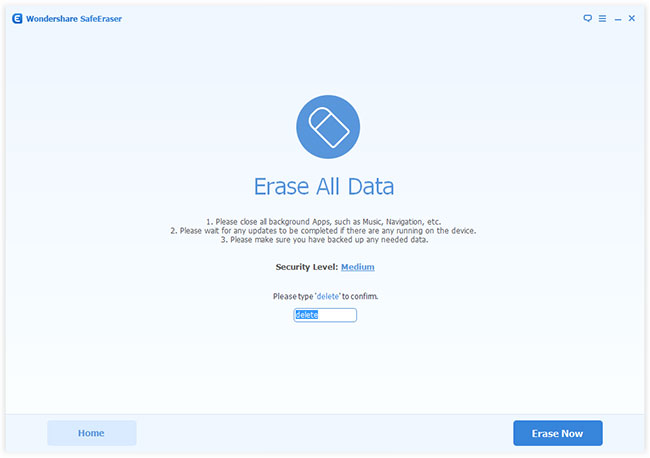

4. Input “delete” in the box to confirm the iPhone erase and click “Erase Now”, then the iPhone eraser will start to erase your iPhone.

The “High (3 times)” Security Level uses the DoD 5220.22-M data sanitization standard originally defined by the US National Industrial Security Program (NISP) in the National Industrial Security Program Operating Manual (NISPOM). There is no possibility to recover the erased data on iPhone any more once the iPhone is erased with this method even if the government’s state-of-art data recovery technology is used.
Method 5: Erase deleted data on iPhone completely using SafeEraser
1. Get your iPhone connected with your computer using the USB cable came with the iPhone;
2. When the iPhone appears on the SafeEraser, select “Erase Deleted Files”;

3. The software will automatically start to analyze and scan the deleted data on your iPhone;